写真を整理する
写真を管理しやすいように整理しましょう。
選択
選択した写真はフォトトレイに入ります。フォトトレイに写真を追加する場合には、フォトトレイの横にある保留ボタンをクリックしてから追加写真を選んでください。
1枚の写真の選択・・・クリック
連続した複数枚の写真の選択・・・最初の写真をクリック、連続した最後の写真をShiftキーを押しながらクリック
連続していない複数枚の写真の選択・・・最初の写真をクリック、Ctrlキーを押しながら次の写真をクリック(繰り返す)
コピー・貼り付け・移動
コピー
コピーする写真を選択 → メニューバー「編集」 → コピー
フォトトレイにある写真がコピーされます。
貼り付け
フォルダリストのフォルダ選択(クリック) → メニューバー「編集」 → 貼り付け
移動
写真を選択 → 移動したいフォルダへドラッグ
コピーの代わりに切り取り・貼り付けでも移動できます。
ファイル名の変更
変更する写真を選択 → メニューバー「ファイル」 → ファイル名の変更 → 新しいファイル名を設定
複数の写真を選択した場合には、設定したファイル名(最初の写真の変更後のファイル名)に、-xxx(一連番号)が付きます。
削除
写真を選択 → Delキー
フォルダの写真は、ディスクから削除され、ごみ箱に入ります。
アルバムや人物アルバムから削除した場合には、ディスクからは削除されません。(アルバム等から削除されるだけです)
右クリックするとメニューに削除があります。
「アルバムの削除」「アルバムから削除」の場合には、元の写真は削除されません。「ディスクから削除」は、元の写真が削除されます。
重複画像の検索
「画像の操作中に移動したつもりがコピーになっていた」や「デジカメから、同じ写真を2回取り込んでしまった」などで、パソコンに同一の画像が存在する場合があります。
Picasaでは、このような重複画像の検索機能があります。
メニュバー「ツール」 → 試験運用 → 重複ファイルの検索
検索が終わると、結果画面が表示されますので、確認してください。
表示された画像の上で右クリックすると、「ディスクからの削除」と「保存フォルダを開く」のメニュがあります
「ディスクから削除」 この画像は削除されます。
「保存フォルダを開く」 この画像があるフォルダが、エキスプローラで開きます。
検索が終了したら、ライブラリビューの上部にある「[すべての表示]に戻る」をクリックしてください。
重複ファイルとは
画像(ファイル)のサイズ、ファイル名、画像ファイルの内容の一部が一致すると重複と判断されます。
ファイル名が異なっていても、内容が一致すると、重複と判断するようです。
写真に情報を追加する
Picasaの独自機能として情報を追加することができます。
説明の追加
写真に説明文を追加することができます。
説明を付けたい写真をダブルクリック → 写真の下部にある「説明を記入して下さい」の欄に入力 → ライブラリに戻る
スターを付ける
スターを付けたい写真を選択 → ![]() (スターを付ける/はずす)をクリック
(スターを付ける/はずす)をクリック
サムネイルに (スター)が表示され、アルバム スター付き画像に表示されます。
(スター)が表示され、アルバム スター付き画像に表示されます。
重要な写真にスターを付けておくと、アルバム スター付き画像で利用することができます。
タグをつける
写真にタグを付けておくと、簡単に検索することができます。
タグの設定
新規設定
写真を選択 → サイドパネルの (タグ)をクリック →
(タグ)をクリック →
タグウィンドウ 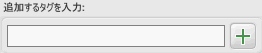 でタグを入力
でタグを入力
→ Enterキー
設定したタグは、タグウィンドウ下のクイックタグに表示されます。
クイックタグにあるタグを設定
写真を選択 → クイックタグにあるタグをクリック
クイックタグへの設定
クイックタグの横にある (クイックタグの設定)ボタンで、設定することができます。
(クイックタグの設定)ボタンで、設定することができます。
タグからの写真の検索
検索ウィンドウにタグを入力してください。

同一のタグがある写真のみ表示されます。(アルバム、人物、フォルダともに)
標準の表示に戻る

ライブラリビューの上部に表示されている「[すべての表示]に戻る」をクリック
経緯度情報
写真に場所情報(経緯度)を設定し、Google Earth に表示できます。
場所情報の設定
サイドパネルの (場所パネル)をクリック → サイドパネルに地図が表示 → 指定したい場所の地図を表示 → サイドパネルの
(場所パネル)をクリック → サイドパネルに地図が表示 → 指定したい場所の地図を表示 → サイドパネルの![]() をドラッグして設定したい位置に置く → 写真をここに配置しますか?のダイアログで[OK]をクリック
をドラッグして設定したい位置に置く → 写真をここに配置しますか?のダイアログで[OK]をクリック
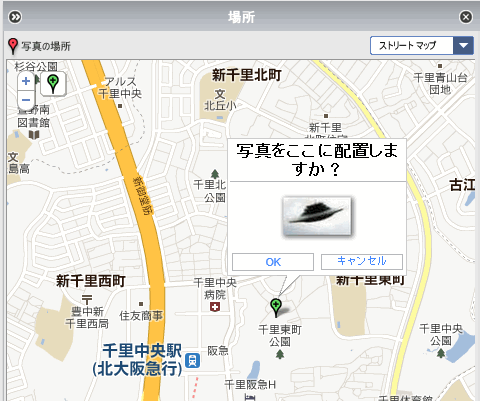
その場所の経緯度が写真に設定されます。(Exif情報 GPS緯度、経度)
経緯度が設定された写真には が表示されます。
が表示されます。
場所が設定された写真を選択すると、サイドパネル[場所]に、 が表示されます。
が表示されます。
Google Earth での表示
ジオタグがついた写真は、Google Earthで表示することができます。
字タグのついた写真を選択 → メニュバー「ツール」 → Google Earthファイルにエキスポート → 名前を付けて保存(拡張子 kmz)を適当な場所に → 保存したファイルをダブルクリック → Google Earth で表示
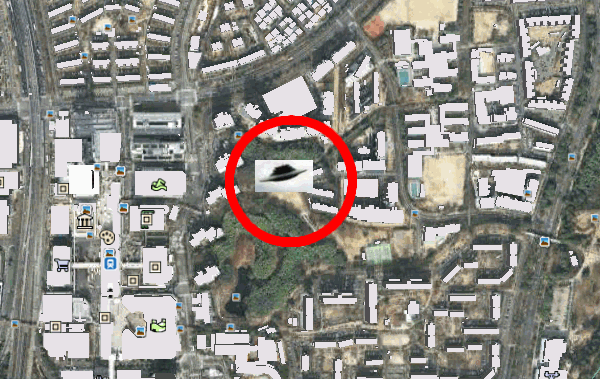
アルバム
Picasa内でのみ利用できる「アルバム」に写真を登録して簡単に利用することができます。
アルバム「スター付き画像」と「最近の更新」は、既定で設定されています。(削除できません)
アルバムの新規作成
メニュバーの下 をクリック → アルバムプロパティで名称等設定
をクリック → アルバムプロパティで名称等設定
アルバムへの登録
登録したい画像を右クリック → アルバムに追加 → アルバムを指定
アルバム内の写真の並び替え
アルバム名を右クリック → アルバム内の写真を並び替え → 並べ替えるキーを指定
日付の新しい順に並べたい場合には、日付で並び替えた後に、降順で並び替えてください。
アルバムからの削除
削除したい画像を右クリック → アルバムから削除
アルバムの削除
アルバム名を右クリック → アルバムを削除
アルバムを削除しても、元の写真は削除されません。
人物アルバム
Picasaの顔認識機能を使って、同一人物と認識された写真を、人物ごとにまとめて表示することができます。
顔認識機能の設定・・・初期設定では、写真の顔認識機能は有効になっています。新たに写真が追加されると顔認識され、自働的に人物アルバムに登録されます。
顔認識機能を無効にする
メニュバー「ツール」 → オプション → 「名前タグ」タブ
「顔の認識を有効にする」「候補を有効にする」をオフにしてください。
特定のフォルダのみ無効にする場合には、フォルダマネジャで、無効にするフォルダを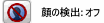 にしてください。
にしてください。
初期登録
インストールされると自動的に顔認識が行われ、人物アルバムの「名前なし」フォルダに表示されます。
サイドパネル  (人物)をオンにしてください。
(人物)をオンにしてください。
「名前なし」をクリックすると、グループ化された顔写真が表示されます。
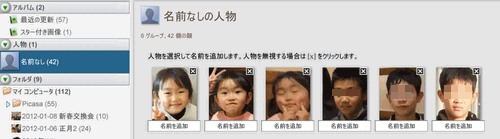
グループ化
同一人物と判断した顔がグループ化されます。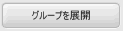 をクリックすると、すべての顔写真が表示されます。
をクリックすると、すべての顔写真が表示されます。
表示するサムネイル
 ・・・顔写真と全体の写真が選べます。顔写真で判断しにくい時には全体の写真で確認するといいようです。
・・・顔写真と全体の写真が選べます。顔写真で判断しにくい時には全体の写真で確認するといいようです。
グループ化された顔写真を確認する
サムネイルを選択すると、サイドパネルに、グループ化されたすべての顔写真が表示されます。確認してください。
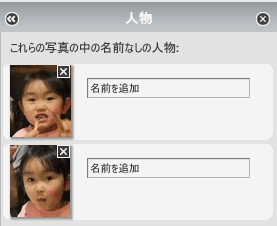
この人物を無視する場合には、 をクリック、間違っている場合には、そのままにしておいてください。
をクリック、間違っている場合には、そのままにしておいてください。
無視した人物は、表示されません。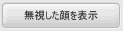 をクリックすると、無視した人物が表示されます。名前のフォルダにドラッグしてください。(名前なしにはドラッグできません)
をクリックすると、無視した人物が表示されます。名前のフォルダにドラッグしてください。(名前なしにはドラッグできません)
人物アルバムを作り、顔写真を登録する
ライブラリビューの顔写真の下、「名前を追加」をクリック → 名前を入力 → Enter → 人物(マネージャ)
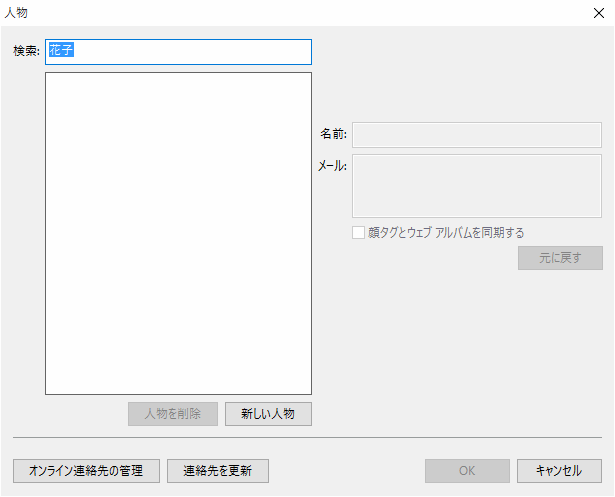
[新しい人物]をクリック → [OK]
これで人物アルバム「花子」が作成され、顔写真は、人物アルバム「花子」に移動します。
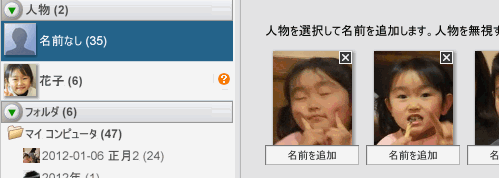
次のグループに名前を付けます。
次のグループも花子です。
名前の追加で花子と入力すると、人物に登録されている名前がポップアップ表示されますので、花子をクリックしてください。最初に2グループになっていた花子が一つのグループにまとめられました。次のグループも花子にします。

人物アルバム「花子」をクリックしてください。花子にあるすべての顔写真が表示されます。
候補写真
「花子」 横の ・・・「花子」に判断に迷う(候補)写真があることを示しています。
・・・「花子」に判断に迷う(候補)写真があることを示しています。
候補写真は、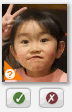 です。
です。
人物に間違いなければ、 をクリック。間違っている場合には、
をクリック。間違っている場合には、 をクリック(名前なしに戻ります)
をクリック(名前なしに戻ります)
候補写真が多い場合
右にある をクリックすると、候補写真のみが表示されます。間違っている写真を名前なしに戻して(
をクリックすると、候補写真のみが表示されます。間違っている写真を名前なしに戻して( をクリック)、
をクリック)、 をクリックしてください。
をクリックしてください。
人物アルバムの変更
Picasaの高度な顔認識技術でも、御認識ははあります。人物アルバムで確認してください。
別な人物の場合には、顔写真を正しい人物にドラッグするか右クリック → 人物アルバムに移動 してください。
顔写真の追加・削除
顔が正しく認識されていない場合があります。
顔認識が漏れている写真(フォルダから)をダブルクリック → 編集画面でサイドパネル (人物) → サイドパネル下の
(人物) → サイドパネル下の → 表示される四角形を追加したい顔に置く → 名前を追加
→ 表示される四角形を追加したい顔に置く → 名前を追加
サイドパネルには、認識している顔写真が表示されています。
顔写真を選択すると、写真上にその顔の位置が表示されます。
無視する場合には、 をクリック、アルバムに登録する場合には、名前欄をクリックしてください。
をクリック、アルバムに登録する場合には、名前欄をクリックしてください。
人物アルバムのサムネイルの変更
フォルダリストに表示される人物あアルバムのサムネイル写真を変更することができます。
サムネイルにする顔写真を右クリック → アルバム サムネイルに設定
人物マネジャー
「名前の追加」で人物を追加することができますが、家族などは、事前に登録しておくと便利です。
メニュバー「ツール」 → 人物マネジャー → 「新しい人物」をクリック → 名前の欄に新しい人物の名前を入力
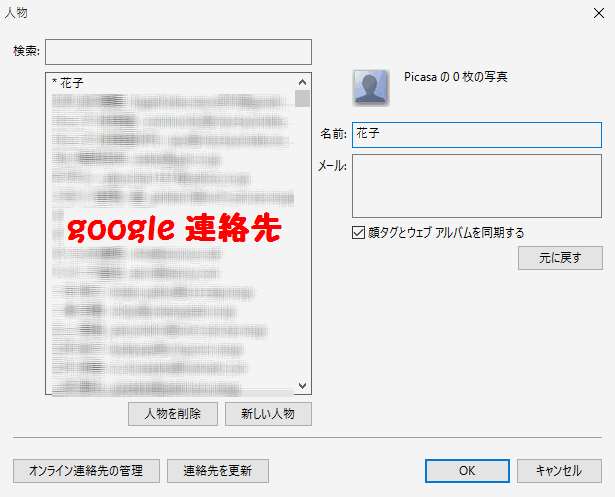
googleの連絡先(Gmailのアドレス)が表示されますので、ここからも人物を指定することができます。
複数の人物の写真の選択
人物Aのアルバム選択 → サイドパネル (人物) → サイドパネルの人物Bを選択
(人物) → サイドパネルの人物Bを選択
人物Aと人物Bが映っている写真が表示されます。


